Requirements
Most Lucid tools are best viewed using the Mozilla Firefox web browser.
Note that web pages such as fact sheets attached to items in Lucid3 keys may be considered pop-ups by certain browsers (such as Internet Explorer) when clicked on by users. If your browser blocks these pop-ups, you should allow pop-ups for this Lucid tool in your browser's Internet settings. Additionally, Internet Explorer may block "active content" on web pages or interactive keys. You may need to change some security settings in Internet Explorer in order to view the key.
Additional hints for using Lucid keys may also be found on the best practices page.
Getting Started
In order to best utilize the identification key, your specimen must be cleared and mounted on a microscope slide. You will need a compound microscope to examine the specimen, and a calibrated ocular micrometer or similar device to make measurements of anatomical features. A desktop hand calculator or calculator program running on your computer will help calculate ratios.
Screen Windows
A Lucid key has typically has four panels, but this key has three.
- The upper left window Features Available lists the identification features and feature states to choose from.
- The lower left window Features Chosen lists which feature states are currently selected.
- The right window Entities Remaining lists the available endpoints of the key (species and morphs). This list is resorted each time a new feature state is selected.
Due to the limitations of the key and the types of features that are used to identify aphids, this key is presented in a list/best match format. So, rather than "discarding" entities that don't match the chosen features, entities will be listed by how well they match the chosen features.
Features Available
Features are the characters used to identify the entities. Feature states are the different forms a feature can exhibit. For example, "wingedness" is a feature whereas the actual presence or absence of wings are the two possible feature states. Clicking on an icon to the left of a feature or state will open the relevant page in the morphology tutorial.
Do not feel compelled to select features in any particular order. Interactive keys are specifically designed to let the user start anywhere. Some features will not become available to you until another has been selected. For example, you will not be able to specify the diameter of the swollen siphunculus until you have indicated that the siphunculus shape is distinctly swollen.
This key uses numeric features heavily. Numeric features require you to 1) count the number of anatomical objects on a larger structure, such as the number of rhinaria on the fourth antennal segment, 2) measure the length, always in µm, of a particular anatomical structure, or 3) calculate the ratio of two such length measures (one measurement divided by the other, for example, the length of the siphunculus divided by the length of the cauda). Both measurements made for any single ratio feature can also be inputted as two other numeric features.
Entities Remaining
In AphID, entities are the aphid species and morph, for example “Aphis gossypii alata”. The icon to the left of each entity in the Entities Remaining window will open the respective species page. Frequent use of the species pages will help your identification process as you can quickly confirm or rule out certain entities.
Navigating the Key
Feature trees can be expanded by clicking the “+” next to the grouping feature. Feature states are selected by clicking once on the state name. Clicking the state a second time deselects the state. As feature states are selected, the entities that do not have those features will move to the bottom of the sorted list of entities.
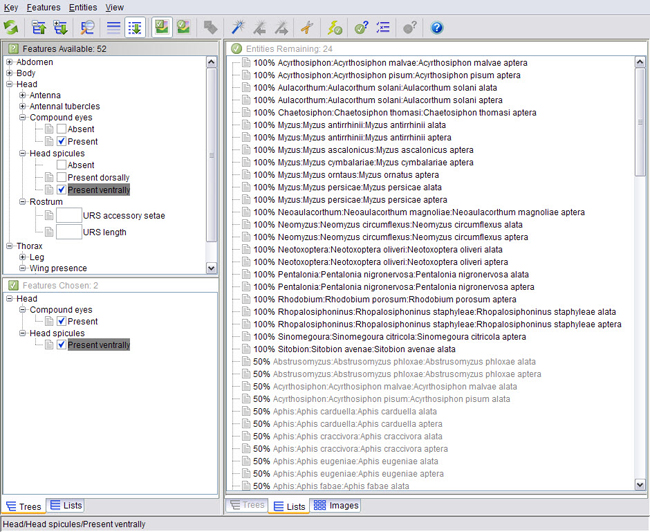
Features and entities are linked to HTML pages containing more information or fact sheets for the taxon. Clicking the small grey page icon next to the entity or feature will open the information page or fact sheet in a new browser window or tab, depending on your browser settings.
Continue even if you have narrowed your search to a single entity
If all goes well, you will eventually reach a point where only one entity remains. In many cases, you will have correctly identified your specimen. However, the identification key is far from comprehensive and has certain limitations. In order to reduce the likelihood that you are incorrectly identifying a specimen simply because the species is not treated in the key, continue to code features. The more features you have assessed, the less likely will be the chance of misidentification.
What if no entities match 100%?
There are several reasons why you may end up with no matches (examples). First, confirm that you are examining an adult vivipara. Second, try unselecting certain features one by one to see what effect each has on the entity list. Start with the features you had difficulty seeing or interpreting. In difficult cases, you may need to play with the key, adding or deleting feature states progressively to try to find the best matching entity. Finally, if you cannot reach a satisfying conclusion, either your unknown entity simply is not treated in the key, or the key is not able to resolve it (either due to lack of data or author error). Unfortunately, you will have to turn to other sources to identify your specimen, although hopefully you will have learned a lot about it.
For more hints on navigating keys, see the Best Practices page.